 こうくんのホームページ
こうくんのホームページ
最終更新日:2020年11月21日
マインクラフトサーバーの立て方|公式サーバー編
2018/11/16
ただいま読み込み中………

目次
その1、サーバーをダウンロードしよう
まずはサーバーをマインクラフトホームページからダウンロードします。
リンク→https://minecraft.net/ja-jp/download/server

画像の中ほど、「minecraft_server.1.12.2.jar をダウンロードして以下のコマンドで実行しましょう: 」と書いてある部分より、minecraft_server.1.12.2.jarをダウンロードしましょう。
※画像は1.12.2ですが、2020年11月21日現在の最新バージョンは1.16.4です。
もし1.16.4以外でサーバーを立てたい場合、以下に直リンクを貼っておくので、ここからダウンロードしてください。
1.16.3
1.16
1.15
1.14
1.13
minecraft_server.1.12.2.jar
minecraft_server.1.12.1.jar
minecraft_server.1.12.jar
minecraft_server.1.11.2.jar
minecraft_server.1.11.1.jar
minecraft_server.1.11.jar
minecraft_server.1.10.2.jar
minecraft_server.1.10.1.jar
minecraft_server.1.10.jar
minecraft_server.1.9.4.jar
minecraft_server.1.9.3.jar
minecraft_server.1.9.2.jar
minecraft_server.1.9.1.jar
minecraft_server.1.9.jar
minecraft_server.1.8.jar
minecraft_server.1.7.10.jar
minecraft_server.1.7.2.jar
minecraft_server.1.6.4.jar
minecraft_server.1.5.2.jar
minecraft_server.1.4.7.jar
minecraft_server.1.3.2.jar
minecraft_server.1.2.5.jar
その2、サーバーを起動しよう
ダウンロードしたjarファイルをどこでもいいのでフォルダーに置きます。
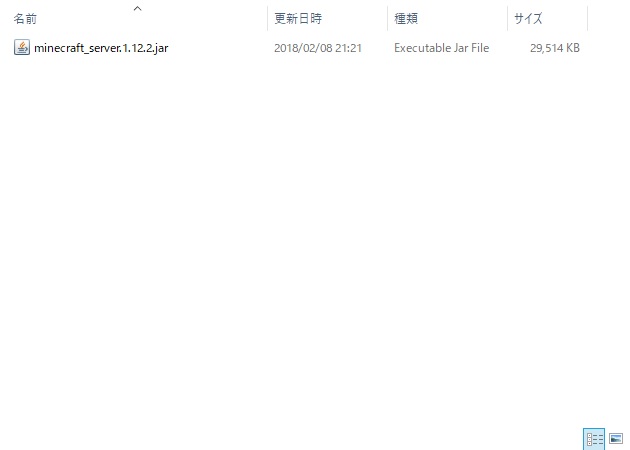
jarファイルを置いた所
もしここで、ファイルの種類が「Executable Jar File」となっていない場合は、Javaがインストールされていないということです。Javaは必須ですので、JavaのサイトからJavaをインストールしてください。
次に、置いたjarファイルをダブルクリックします。
すると、ファイルが増えて下の写真の通りになると思います。

ファイルが4つに増える
eula.txtを開き、eula=false となっているところを、 eula=true にして、保存します。
そのあと、もう一度jarファイルをダブルクリックします。
すると、なにやら白いものが出てきます。
この時に、ファイアウォールがでてきたら、アクセスを許可します。
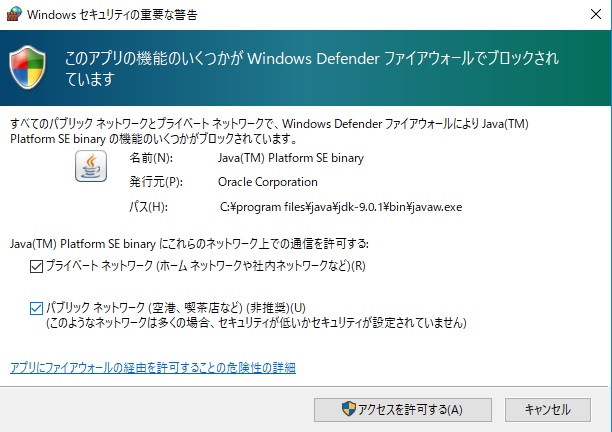
ファイアウォールの画面
白いものはサーバーの画面になりますが、右がわの所に Done (s)! For help, type "help" or "?" とでていたらサーバーは正常に立ちました。
ここで出なかった場合は、最初からやり直してみてください。
キチンと立てているか確認のために、一度マイクラを起動し、マルチプレイ>ダイレクト接続>ipに「localhost」と入力し、入ってみましょう。
入れたら、この回は終了です。右下に「stop」と入力し、サーバーを閉じてください。
おまけ、起動パッチの作り方
これは必須ではないですが、あると便利です。
今の状態だと起動のメモリを設定することができません。
そこで、別の起動パッチを作り、そこで設定します。
まず、先ほどサーバーを立てたフォルダに、テキストファイルを新規作成してください。
名前は適当でいいです。
そのあと、次の文を打ち込んでください。
java -Xms1024M -Xmx1024M -jar minecraft_server.1.12.2.jar
PAUSE
メモ: -Xmsの後は使う最低のメモリを、 -Xmxの後は使う最大のメモリを各自設定してください。
また、バージョンを変えた場合は、そのバージョンの数字に変えてください。
打ち込んだら、拡張子を .bat に変えて保存します。
これで起動パッチの出来上がりです。
次の作業:共通編・ポート開放からDNS設定まで
この記事は書かれてから1602日経過しているため、情報が古い場合があります。
コメントを残す
メールアドレスが公開されることはありません。
*
が付いている欄は必須項目です現在準備中です。
・このページにはアンケートは設定されておりません。
マインクラフトカテゴリーの直近2記事
- 2018/12/13(木)マインクラフトマインクラフトサーバーの立て方|共通編・ポート変換から設定終了まで
 その1、ポートを変換しよう
その1、ポートを変換しよう
ポート変換ってなにかな?本当に必要なのかな?と思う方もいるかもしれません。 - 2018/12/09(日)マインクラフトマインクラフトサーバーの立て方|共通編・ポート開放からDNS設定まで
 その1、ポートを開放しよう
その1、ポートを開放しよう
開放ツールはさまざまありますが、今回はかんたんな"開放くん"を使用します。




